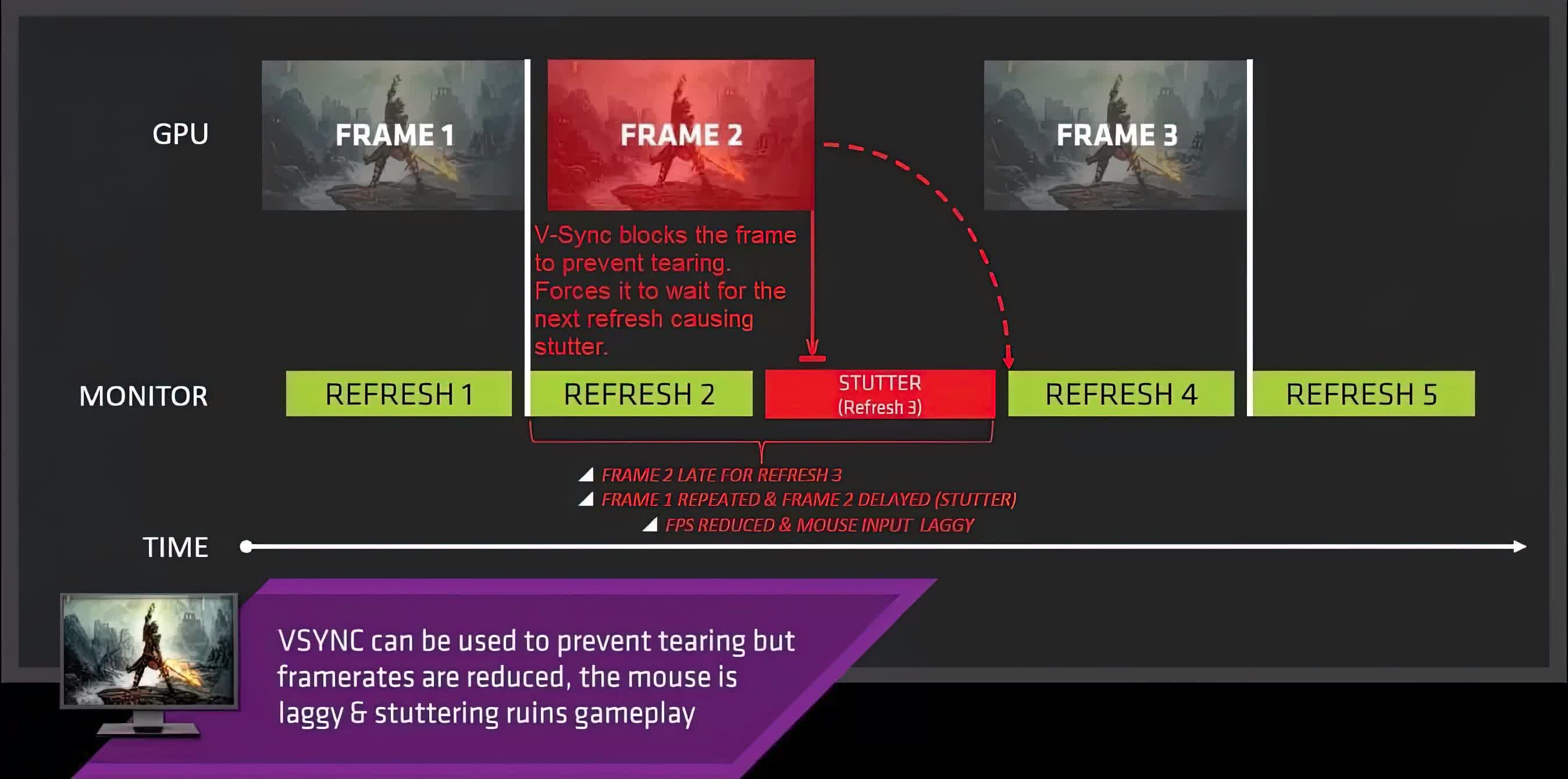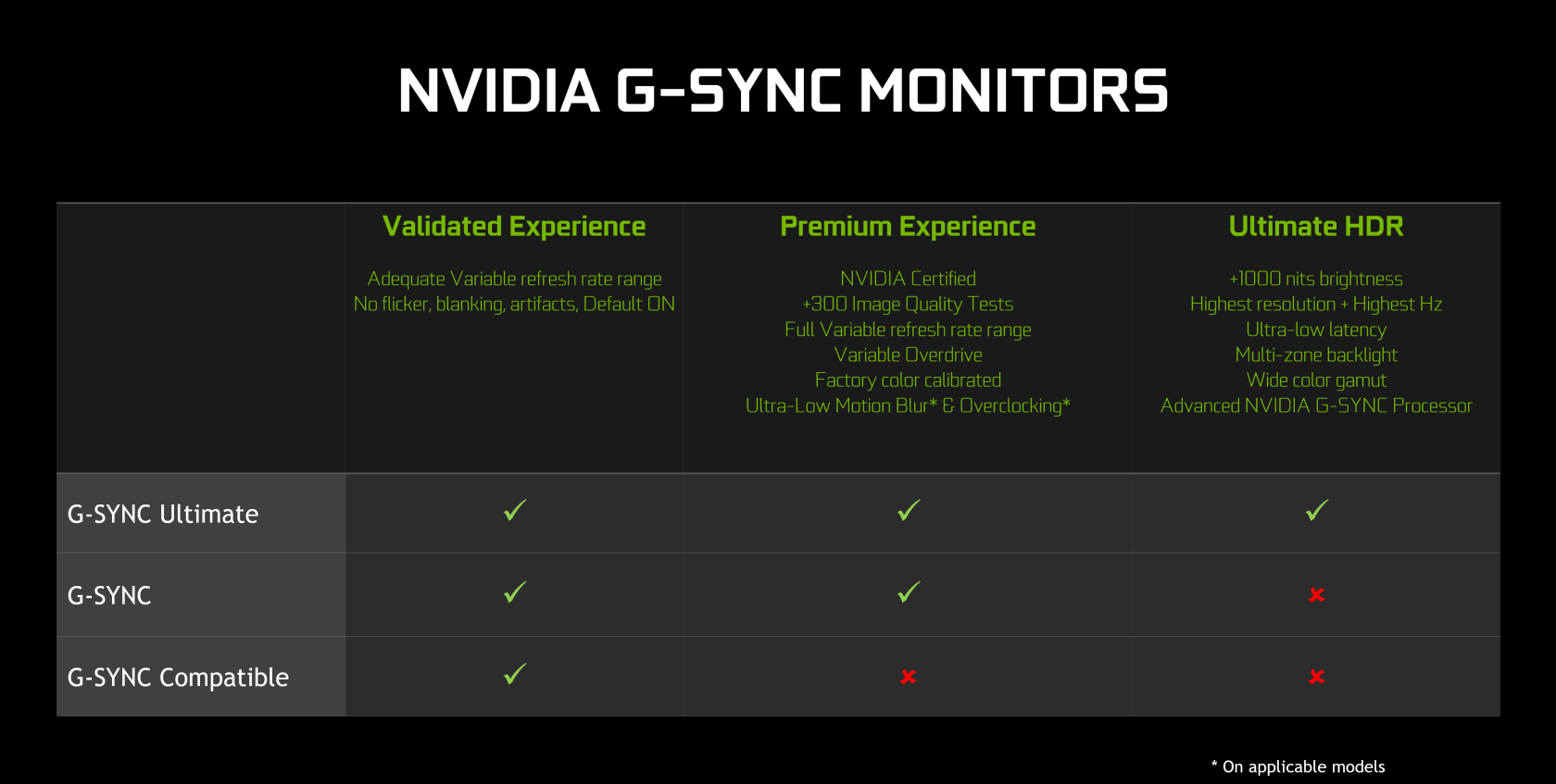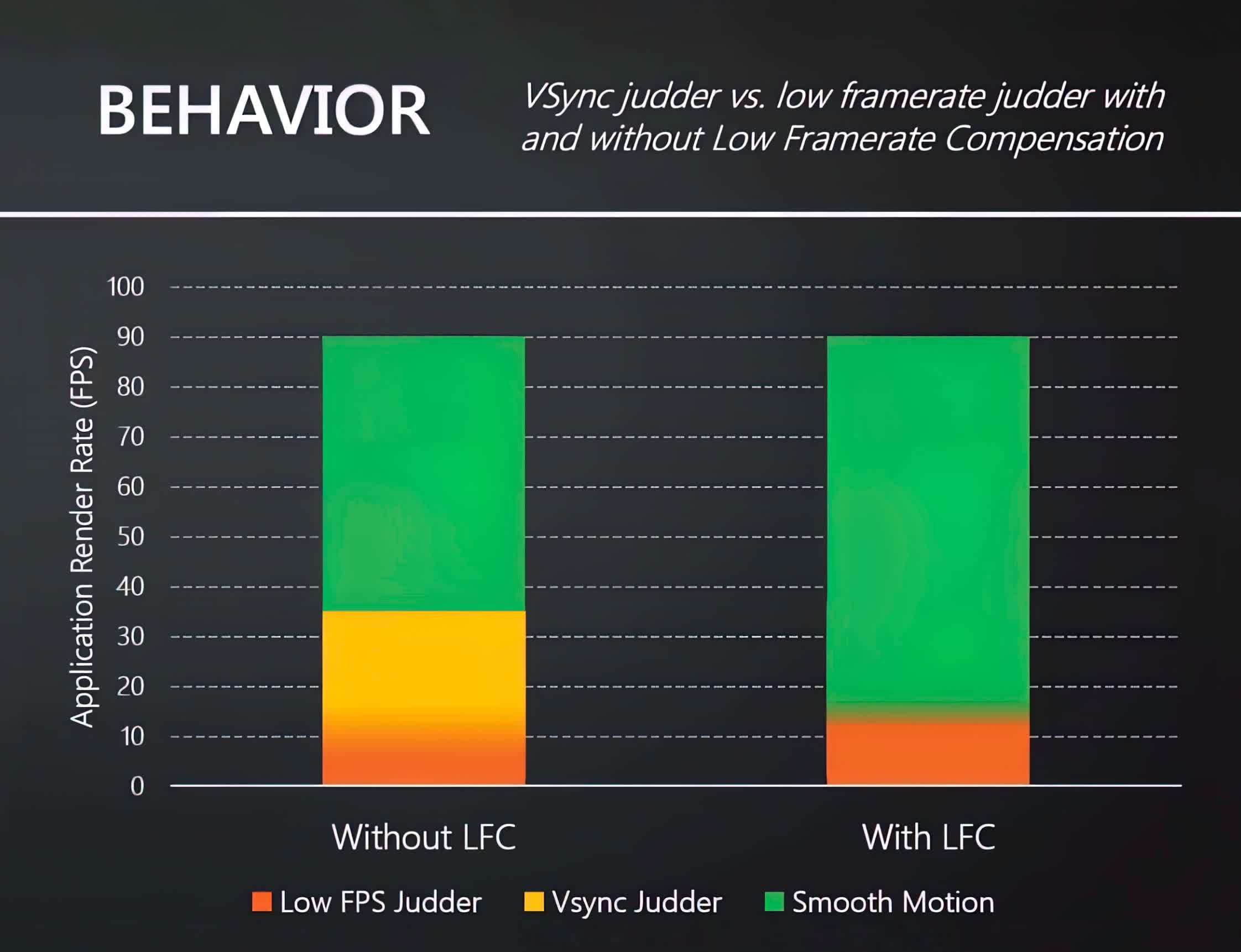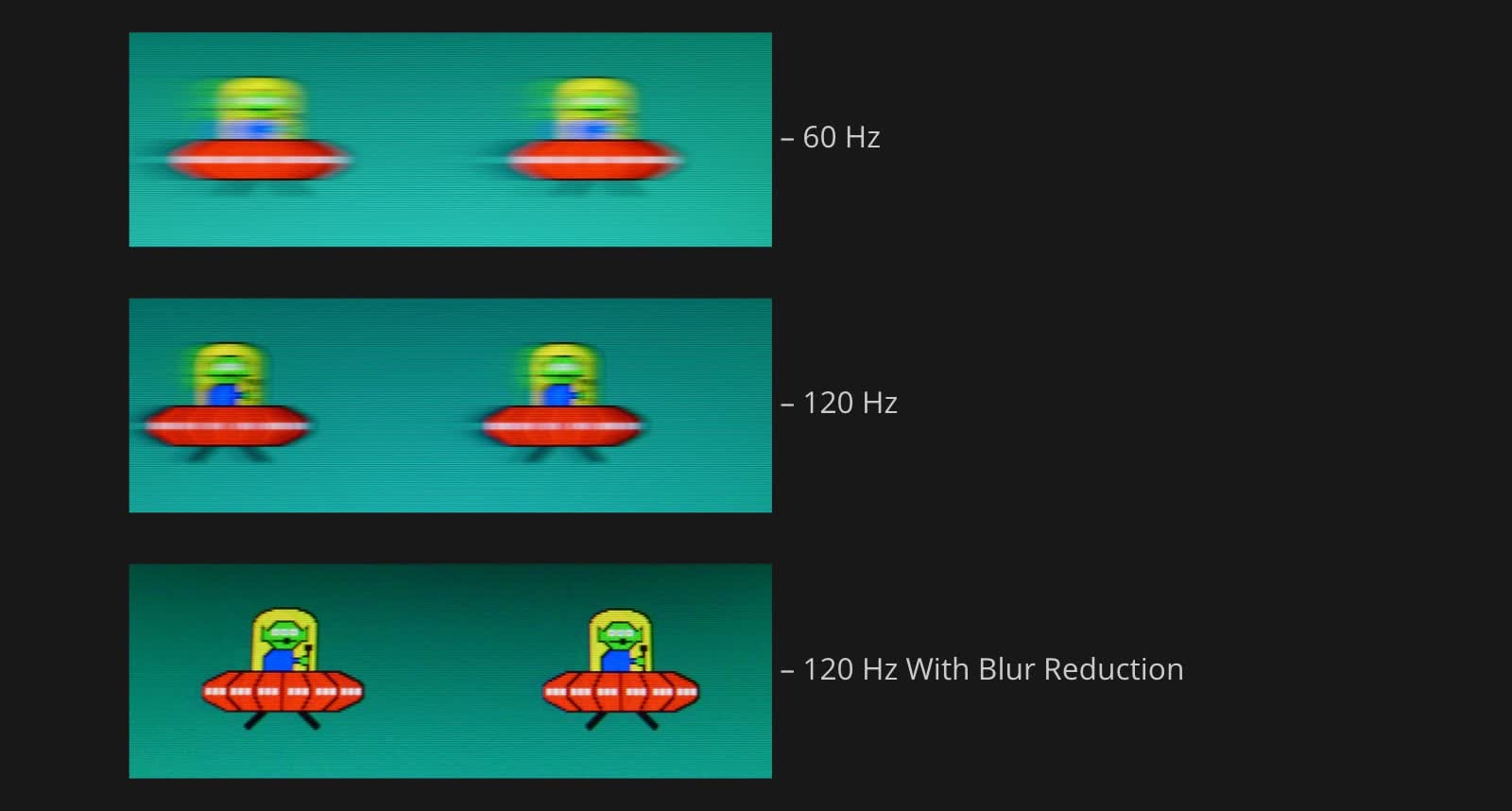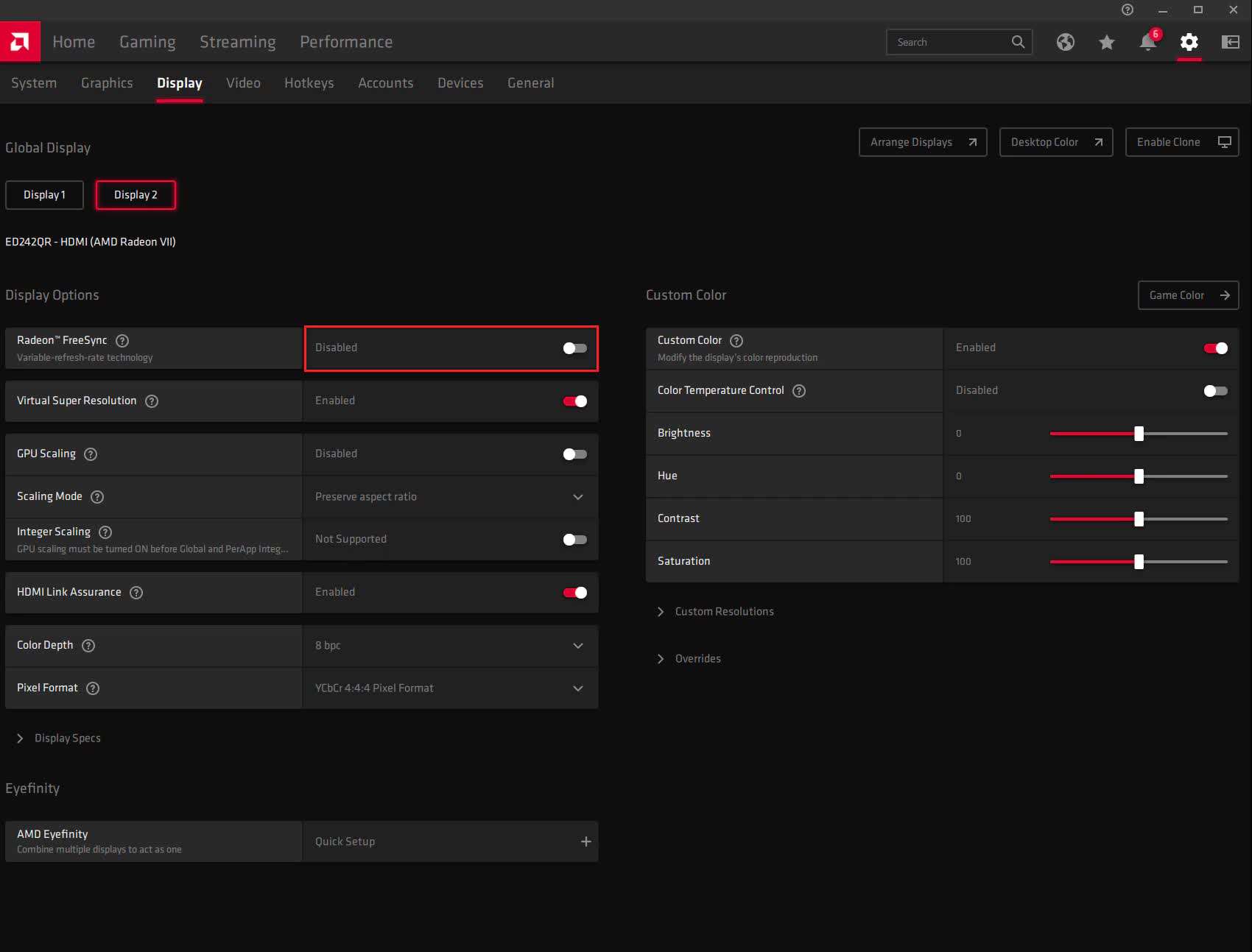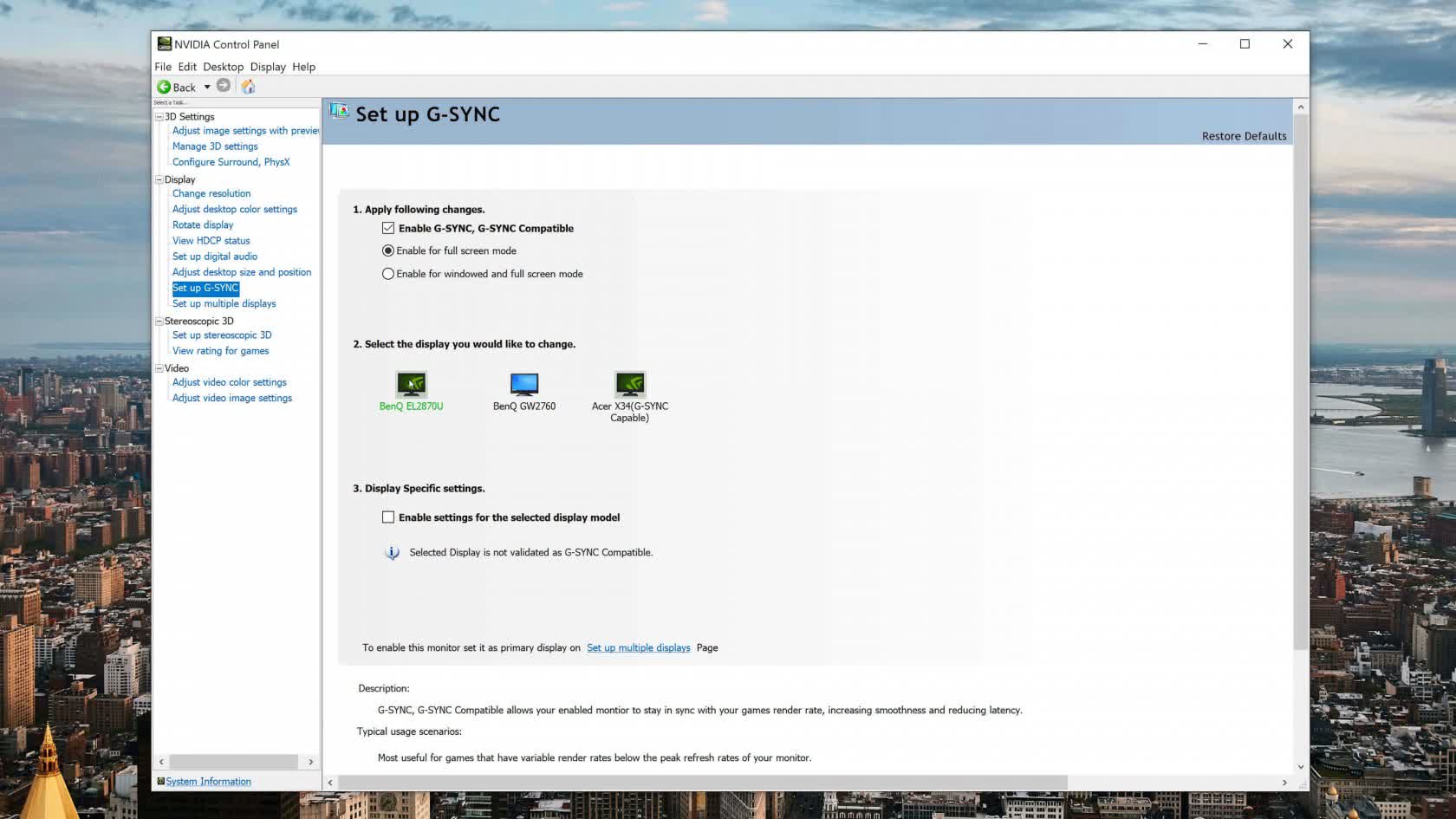Adaptive sync display technologies from Nvidia and AMD have been on the market for a few years now and gained plenty of popularity with gamers thanks to a generous selection of monitors with plenty of options and a variety of budgets.
First gaining momentum around 5 years ago, we've been closely following and testing both AMD FreeSync and Nvidia G-Sync and plenty of monitors packing both. The two features used to be fairly different, but after some updates and rebranding, things today have synched the two pretty nicely. Here's an update on everything you should know as of 2021.
The Skinny on Adaptive Sync
FreeSync and G-Sync are examples of adaptive sync or variable refresh rate for monitors. VRR prevents stuttering and screen tearing by adjusting the refresh rate of the monitor to the frame rate of the content on the screen.
Normally you can just use V-Sync to lock the frame rates to your monitor's refresh rates, but that introduces some issues with input lag and can throttle performance. That's where variable refresh rates solutions like FreeSync and G-Sync come in.
FreeSync monitors use the VESA Adaptive-Sync standard, and modern GPUs from both Nvidia and AMD support FreeSync monitors.
FreeSync Premium monitors add a few more features like higher refresh rates (120Hz or greater at resolutions of 1080p or higher) and low framerate compensation (LFC). FreeSync Premium Pro adds HDR support to that list.
G-Sync uses a proprietary Nvidia module in place of the usual display scaler and offers a few additional features like Ultra Low Motion Blur (ULMB) and Low Framerate Compensation (LFC). As a result, only Nvidia GPUs can take advantage of G-Sync monitors.
In early 2019 after Nvidia began to support FreeSync monitors, it added a few tiers to its G-Sync certified monitors. For example, G-Sync Ultimate monitors feature an HDR Module and the promise of higher nits rating, while regular G-Sync Monitors only feature adaptive sync. There are also G-Sync Compatible monitors, which are FreeSync monitors that Nvidia has deemed "worthy" of meeting their G-Sync standards.
The basic goal of both G-Sync and FreeSync is to cut down on screen tearing through adaptive sync or variable refresh rate. Essentially this feature informs the display to change the monitor's refresh rate based on the framerate put out by the GPU. By matching these two rates, it mitigates the gross looking artifact known as screen tearing.
The improvement is pretty noticeable, giving low frame rates a level of smoothness on par with 60 FPS. At higher refresh rates, the benefit of adaptive sync is reduced, though the technology still helps to remove screen tearing and stutters caused by frame rate fluctuations.
Picking Apart the Differences
While the benefit of variable refresh rates is more or less the same between the two standards, they have a few differences outside of that single feature.
One advantage of G-Sync is that it continuously tweaks monitor overdrive on the fly to help eliminate ghosting. Every G-Sync monitor comes with Low Framerate Compensation (LFC), ensuring that even when the framerate drops, there won't be any ugly judders or image quality issues. This feature is found on FreeSync Premium and Premium Pro monitors, but isn't always found on monitors with standard FreeSync.

LFC works when the frame rate drops below the refresh rate window, typically 30 frames per second. When this happens, the refresh rate will become double the frame rate, so at 25 fps, the monitor will operate at 50Hz. This helps improve smoothness even at low frame rates.
Additionally, G-Sync includes a feature called Ultra Low Motion Blur (ULMB) which strobes the backlight in sync with the display's refresh rate to reduce motion blur and improve clarity in high-motion situations. The feature works at high fixed refresh rates, typically at or above 85 Hz, though it does come with a small brightness reduction. However, this feature can't be used in conjunction with G-Sync.
That means users need to choose between variable refresh rates without stuttering and tearing, or high clarity and low motion blur. We expect most people to use G-Sync for the smoothness it provides, while esports enthusiasts will prefer ULMB for its responsiveness and clarity at the expense of tearing.
Blur reduction depicted by Blur Busters
Since FreeSync uses standard display scalers, the compatible monitors often have many more connectivity options than their G-Sync counterparts, including multiple HDMI ports and legacy connectors such as DVI, although that doesn't always mean that adaptive sync will work over all of those connectors. Instead, AMD has a self-explanatory feature called FreeSync over HDMI. This means that unlike G-Sync, FreeSync will allow for variable refresh rates through HDMI cables version 1.4 or higher.
However, the HDMI and DisplayPort conversation takes a slightly different turn when you start discussing TVs, as some G-Sync compatible televisions can also use the feature through an HDMI cable.
The main reason you'd want FreeSync over HDMI is that typically HDMI cables are cheaper than DisplayPort, and there's wider support for HDMI in other devices, like laptops.
Furthermore, FreeSync Premium and FreeSync Premium Pro (formerly known as FreeSync 2) have higher standards and features compared to standard FreeSync. While there are many affordable and average quality monitors with FreeSync, those with FreeSync Premium Pro are expected to be of higher quality, like G-Sync Ultimate monitors.
Beyond Monitors
FreeSync and G-Sync are found on laptops and TVs as well. You can find LG OLED TVs with G-Sync compatibility, while Samsung has a few models with FreeSync Support. All you need to do to use these features is match them up to a supported GPU and turn on the TV's Game Mode.
Samsung TVs with FreeSync even support variable refresh rates and improved visual quality with the Xbox One X and S, as well as the Xbox Series X and S. As of writing, the PlayStation 5 doesn't support FreeSync, but it does support variable refresh rates over HDMI, so the feature should be coming through a future update.
There are also laptops available with screens that support G-Sync and FreeSync, meaning you can get tear-free gaming on the go.
How to Enable FreeSync
To use FreeSync you need a FreeSync compatible display, and one of the following: an AMD graphics card or APU from 2012 or newer, an Nvidia GeForce GTX 10-series graphics card or better (you must use a DisplayPort cable), an Xbox One S or X, or an Xbox Series X or S. For FreeSync certified displays, make sure FreeSync is on through the monitor's on-screen display.
For FreeSync TVs, all you have to do is turn on the Game Mode, usually through the settings menu.
For AMD Radeon graphics cards or AMD APUs, you can turn on FreeSync through the AMD Radeon Software, in the Display tab of the Settings Menu. Some recommend locking your max FPS for a smoother experience. If you're using that recommendation, you can use Radeon Chill, to limit your max FPS to about three or five FPS below your monitor's maximum refresh rate.
For Nvidia graphics cards, you need the latest Nvidia Game Ready Drivers, though support for these displays started back with driver version 417.71. After the latest drivers are installed, enable FreeSync through the monitor's on-screen display. Then in the Nvidia Control Panel, you can enable variable refresh rates through the "Set up G-SYNC" menu item.
How to Enable G-Sync
To use G-Sync, you need a G-Sync certified display and an Nvidia graphics card, with the absolute minimum supported model being the GTX 650 Ti for G-Sync Compatible monitors, and a GTX 1050 for G-Sync Ultimate.
You also need a DisplayPort cable: DP 1.2 for G-Sync Compatible monitors, and DP 1.4 for G-Sync Ultimate monitors.
Install the latest drivers, and head to the Nvidia Control Panel. Under Display, there should be an option to "Set up G-SYNC." Tick the box to enable the setting and you're good to go.
How to check if G-Sync and FreeSync are turned on?
After enabling your monitor's Variable Refresh Rate feature, as well as the FreeSync or G-Sync setting, you may be curious to see if it's actually working.
Run your favorite games, and keep an eye on the image quality and responsiveness. When the frames of your game get too high, or too low, you should experience fewer screen tears, stutters, or input lag if the setting is enabled properly. Depending on your monitor's refresh rate window, you may still get some of those artifacts at certain frame rates, so don't get too worried if that happens.
Another way to check is with the Nvidia Pendulum demo, which was designed for G-Sync.
In the past, it was V-Sync or nothing, with gamers having to decide between high-frame rates or image quality. But thanks to the work of AMD and Nvidia pushing image standards higher, gamers can enable variable refresh rates, and enjoy high frame rates, excellent response times, and smooth gameplay with no interruptions in image quality.